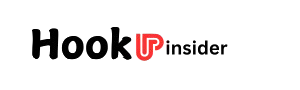Linux Mint is a popular and user-friendly Linux distribution based on Ubuntu. It is particularly favored by new users transitioning from Windows due to its simplicity and aesthetic appeal. One of the powerful features of Linux Mint is its ability to tweak graphics settings for NVIDIA GPUs using a feature called Coolbits. This guide will walk you through the steps to set Coolbits in Linux Mint 21.3 through the terminal, ensuring you can fully utilize your NVIDIA graphics card for optimal performance in gaming, graphic design, or video editing.
1. Understanding Coolbits
Coolbits is a setting that allows you to enable overclocking features on NVIDIA graphics cards through the NVIDIA X Server Settings. By configuring Coolbits, you gain access to additional options that are typically hidden from standard users. This includes the ability to adjust GPU clock speeds, memory speeds, and fan speeds. These features are particularly beneficial for gamers or professionals who require extra performance from their graphics cards.
Key Features of Coolbits:
- Overclocking Capabilities: Adjust GPU and memory clock speeds to increase performance.
- Temperature Monitoring: Keep an eye on your GPU temperature while under load.
- Fan Control: Manually adjust the fan speeds for better cooling efficiency.
2. Prerequisites
Before you begin, ensure you have the following:
- Linux Mint 21.3 installed on your computer.
- NVIDIA GPU: Ensure your computer is equipped with an NVIDIA graphics card.
- Sudo privileges: You need administrative rights to install drivers and make system changes.
Important Note:
Setting Coolbits and overclocking your GPU can lead to system instability or hardware damage if not done correctly. Proceed with caution and at your own risk.
3. Installing NVIDIA Drivers
To use Coolbits, you must have the appropriate NVIDIA drivers installed. Follow these steps to install the NVIDIA drivers on Linux Mint 21.3:
Step 1: Open Terminal
You can open the terminal by pressing Ctrl + Alt + T or by searching for “Terminal” in the Mint menu.
Step 2: Update the Package Repository
Ensure your system packages are up to date by running:
Step 3: Add the Graphics Drivers PPA
To get the latest NVIDIA drivers, add the Graphics Drivers PPA:
Step 4: Install NVIDIA Drivers
You can install the latest recommended NVIDIA drivers by running:
Replace <version> with the appropriate version number. To find out the recommended version, you can check the output of the following command:
Once the installation is complete, reboot your system:
4. Finding the Current Coolbits Setting
Once you have installed the NVIDIA drivers, you can check the current Coolbits setting. Follow these steps:
Step 1: Open NVIDIA X Server Settings
Open the terminal and run:
This command will open the NVIDIA X Server Settings GUI.
Step 2: Locate Coolbits
To check if Coolbits is currently set, look for a file named xorg.conf. You can locate it by running:
If the output shows Coolbits, you will see its current value. If it does not exist, you will need to add it.
5. Setting Coolbits in Linux Mint 21.3
Now that you have verified the NVIDIA drivers are installed, you can set Coolbits.
Step 1: Edit the xorg.conf File
Open the xorg.conf file in a text editor with root privileges. You can use nano or your preferred text editor:
Step 2: Add Coolbits
Locate the section that starts with Device, and add or modify the Option line for Coolbits. You can set it to different values depending on your needs:
1– Enable overclocking.4– Enable temperature and fan control.12– Enable both overclocking and fan control.
For example, if you want to enable overclocking and fan control, add:
The Device section may look like this:
Step 3: Save and Exit
In nano, you can save your changes by pressing Ctrl + O, then hit Enter to confirm. Exit with Ctrl + X.
Step 4: Restart the Display Manager
To apply the changes, restart your display manager. You can do this by rebooting your system or by restarting the X server with the following command:
Or, for other display managers, you may use:
6. Verifying the Changes
After restarting, verify that Coolbits is working as expected.
Step 1: Open NVIDIA X Server Settings Again
Run:
Step 2: Check Overclocking Options
Navigate to the “PowerMizer” or “Clock Frequencies” sections to confirm that you can now adjust the GPU and memory clock speeds.
7. Using Coolbits for Overclocking
Now that you have set Coolbits, you can begin overclocking your NVIDIA GPU.
Step 1: Access Clock Frequencies
Within the NVIDIA X Server Settings, navigate to the “PowerMizer” section or the “GPU 0” section (the name may vary depending on your configuration).
Step 2: Adjust Clock Speeds
Here, you can manually adjust the GPU and memory clock speeds. Start with small increments (e.g., 10-20 MHz) to ensure system stability.
Step 3: Apply and Test
Once you’ve made your adjustments, click “Apply.” It’s important to test the stability of your system while monitoring temperatures. You can use software like nvidia-smi or other GPU monitoring tools.
This command will refresh the GPU status every second.
Step 4: Revert if Necessary
If your system becomes unstable, revert to the original settings either in the NVIDIA X Server Settings or directly in the xorg.conf file.
8. Common Issues and Troubleshooting
Issue 1: NVIDIA X Server Settings Not Opening
If nvidia-settings does not open, ensure that the NVIDIA drivers are properly installed. You can check with:
Issue 2: Coolbits Not Taking Effect
If you set Coolbits but don’t see any changes:
- Ensure you edited the correct
xorg.conffile. - Double-check the syntax in the configuration file.
- Restart the display manager after making changes.
Issue 3: System Crashes or Artifacts During Overclocking
If you experience crashes or graphical artifacts while overclocking:
- Immediately revert to default settings.
- Gradually increase clock speeds and test for stability.
Issue 4: Low Frame Rates or Poor Performance
Ensure your power settings in the NVIDIA X Server Settings are set to “Prefer Maximum Performance” under the PowerMizer settings.
9. Conclusion
Setting Coolbits in Linux Mint 21.3 is a straightforward process that can significantly enhance the performance of your NVIDIA graphics card. By following this guide, you can unlock overclocking capabilities and improve your system’s performance for gaming, graphic design, or any other graphics-intensive tasks.
Always remember to proceed with caution when overclocking and monitor your system’s temperatures to avoid potential damage. With the knowledge gained here, you’re now equipped to optimize your graphics performance in Linux Mint! Enjoy your enhanced experience!